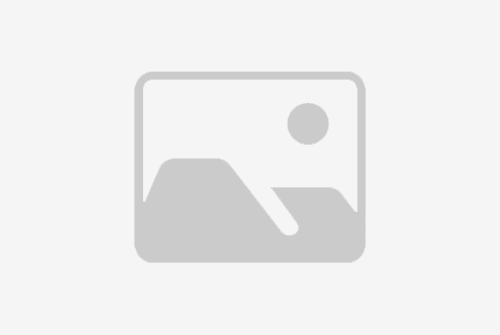## 标题:如何修复Windows 11指纹识别无法录入的问题?
### 引言
Windows 11作为微软的最新操作系统,提供了许多现代化的功能,包括指纹识别。然而,用户可能会遇到指纹识别无法录入的问题,这可能会影响他们使用生物识别技术的便利性。本文将探讨这个问题的原因,并提供一些解决方案,以帮助用户修复Windows 11指纹识别无法录入的问题。

### 检查硬件兼容性
在尝试任何修复步骤之前,首先要确保你的硬件设备与Windows 11兼容。指纹识别器可能需要特定的驱动程序才能在Windows 11上正常工作。你可以访问制造商的官方网站,查找并下载最新的驱动程序。
### 更新Windows 11
确保你的Windows 11系统是最新的。微软经常发布更新来修复已知的问题和改进系统性能。打开“设置” > “Windows更新” > “检查更新”,并安装所有可用的更新。
### 检查指纹识别器驱动程序
如果硬件兼容且系统更新到最新,下一步是检查指纹识别器的驱动程序。打开“设备管理器”,找到“生物识别设备”类别,展开它,然后右键点击你的指纹识别器设备,选择“更新驱动程序”。
### 重新启动Windows Hello
有时候,重新启动Windows Hello服务可以解决指纹识别问题。打开“运行”对话框(快捷键Win + R),输入“services.msc”并按回车。在服务列表中找到“Windows Hello服务”,右键点击它,选择“重启”。
### 检查安全设置
Windows 11的安全设置可能会影响指纹识别功能。确保在“设置” > “账户” > “登录选项”中启用了Windows Hello。如果它被禁用,点击“设置”并按照提示操作。
### 清理生物识别数据
如果之前尝试过录入指纹但失败,可能需要清理生物识别数据。打开“设置” > “账户” > “登录选项”,点击“Windows Hello & 密码”,然后选择“删除”来移除所有已录入的指纹。
### 检查BIOS设置
某些情况下,BIOS设置可能会禁用指纹识别功能。重启你的电脑并进入BIOS设置,查找与安全或生物识别相关的选项,并确保它们被设置为启用。
### 运行故障排除程序
Windows 11内置了故障排除程序,可以帮助诊断和修复指纹识别问题。打开“设置” > “更新和安全” > “故障排除”,在“硬件和设备”下找到“生物识别设备”,点击“运行故障排除程序”。
### 检查系统文件
系统文件损坏可能会导致指纹识别问题。打开“命令提示符”(以管理员身份),输入“sfc /scannow”并按回车。这将扫描并修复系统文件。
### 重置Windows 11
如果上述步骤都无法解决问题,你可以考虑重置Windows 11。这将恢复系统到初始状态,但请注意,这将移除所有个人文件和应用程序。在“设置” > “系统” > “恢复”中,选择“重置此电脑”。
### 联系技术支持
如果所有步骤都尝试过了,但问题仍然存在,可能需要专业的技术支持。联系你的电脑制造商或微软支持团队,以获取进一步的帮助。
### 结论
指纹识别技术为Windows 11用户提供了便捷的登录方式,但有时可能会遇到无法录入的问题。通过上述步骤,用户可以诊断并修复大多数与指纹识别相关的问题。如果问题仍然存在,不要犹豫,寻求专业的技术支持。保持系统的更新和维护是确保指纹识别功能正常工作的关键。
标题:win11指纹识别不能录入(如何修复Windows 11指纹识别无法录入的问题?)
地址:http://www.greeer.com/anmoyi/249992.html