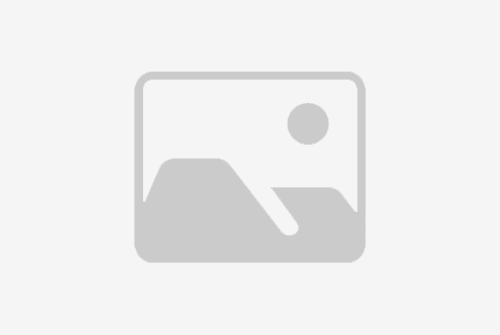摘要:本文将介绍文件夹属性恢复的方法,帮助用户解决因意外操作导致文件丢失的问题。主要从以下四个方面进行详细阐述:使用数据恢复软件、检查回收站、查找隐藏文件以及使用系统还原。通过采取正确的恢复措施,用户可以轻松恢复文件夹属性和找回丢失的文件。
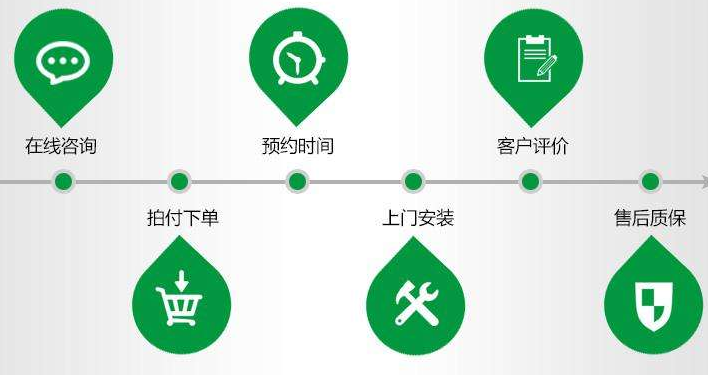
当文件夹的属性被改变导致文件丢失时,可以使用数据恢复软件来找回这些文件。数据恢复软件能够扫描存储设备,寻找已被删除或丢失的文件。有许多流行的数据恢复软件可供选择,例如Recuva、Wise Data Recovery等。

首先,下载并安装合适的数据恢复软件。然后,打开软件并选择需要恢复文件的存储设备。软件将开始扫描设备并列出可恢复的文件。用户可以根据文件的原始位置或名称进行筛选和搜索。最后,选择需要恢复的文件并将其保存到新的位置。

使用数据恢复软件是恢复文件夹属性的常用方法之一。然而,恢复成功的几率取决于数据是否被覆盖或其他因素,因此我们需要尽早进行恢复操作。

在Windows操作系统中,当用户删除文件或文件夹时,默认情况下它们会被放入回收站而非永久删除。因此,首先检查回收站是否包含了被丢失的文件夹。

打开回收站,检查其中是否有任何已删除的文件夹。如果找到了目标文件夹,右键点击并选择“还原”,文件夹将被恢复到原始位置。如果回收站中没有找到目标文件夹,可以尝试其他恢复方法。

有时,用户可能不小心将文件夹属性设置为隐藏,导致文件夹在操作系统中不可见。在这种情况下,我们需要查找隐藏文件来找回丢失的文件夹。

在Windows操作系统中,可以通过以下步骤查找隐藏文件:打开“文件资源管理器”,点击“查看”选项卡,然后选择“隐藏的项目”中的“隐藏的项目”。这样系统将显示出所有隐藏的文件夹。如果找到了目标文件夹,右键点击并选择“属性”,然后取消隐藏属性即可使其在操作系统中可见。

系统还原是恢复文件夹属性的另一种有效方法,它可以将计算机恢复到之前的一个时间点。如果用户意识到文件丢失的时间,并且之前的系统还原点已经创建,那么系统还原可以帮助用户恢复文件夹属性并找回丢失的文件。

在Windows操作系统中,可以通过以下步骤进行系统还原:打开“控制面板”,选择“系统和安全”,然后点击“系统”。在左侧导航栏中选择“系统保护”,然后点击“系统还原”按钮。按照提示选择之前创建的还原点,并按照指引完成系统还原过程。

对于文件丢失导致的文件夹属性恢复问题,有多种解决方法可供选择。本文介绍了使用数据恢复软件、检查回收站、查找隐藏文件以及使用系统还原这四种常用方法。

使用合适的数据恢复软件可以快速找回被删除或丢失的文件。检查回收站可以找回被误删除的文件夹,而查找隐藏文件可以找回被设置为隐藏的文件夹。如果用户意识到文件丢失的时间并且之前的系统还原点已经创建,系统还原是恢复文件夹属性的有效方法之一。

根据具体情况选择合适的恢复方法,并记住,在恢复操作之前要尽可能避免对存储设备进行更多的写入操作,以提高成功恢复的几率。
标题:如何恢复文件夹的属性(恢复文件夹属性,轻松解决文件丢失——文件夹属性恢复指南!)
地址:http://www.greeer.com/bigualu/147295.html