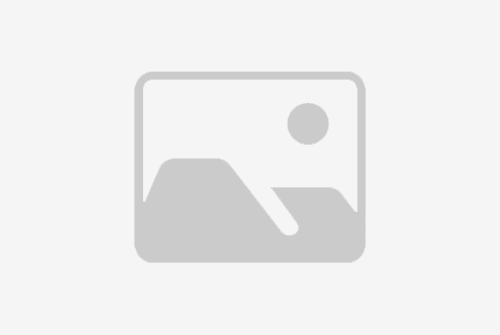电脑配置详细指南
摘要:本文主要介绍如何查看电脑配置详细指南。首先,我们需要了解四个方面的内容,包括硬件配置、操作系统、软件环境以及网络连接。通过详细阐述这些方面的内容,我们可以全面了解电脑的配置情况,并根据需要进行相应的优化和升级。在总结归纳部分,我们会强调对电脑配置详细指南的重要性,同时提醒读者要定期查看、更新配置信息,以保证电脑的正常运行和性能提升。

硬件配置是电脑的基础,了解电脑的硬件配置可以帮助我们判断其性能和适用范围。首先,我们可以通过打开电脑的“设备管理器”来查看硬件设备,包括处理器、内存、硬盘、显卡等。进入设备管理器后,我们可以查看设备的型号、厂商、驱动程序等详细信息。

此外,我们还可以通过查看电脑的BIOS信息来获取硬件配置。在开机过程中按下相应的键(如Del、F2等),即可进入BIOS设置。在BIOS界面中,我们可以看到硬件的型号、频率、温度等信息。

除了设备管理器和BIOS信息,还有一些第三方软件可以帮助我们了解电脑的硬件配置。比如CPU-Z可以提供详细的处理器、内存、主板等信息,GPU-Z可以查看显卡的型号、驱动版本等。

操作系统是电脑的核心,了解电脑的操作系统可以帮助我们更好地进行软件安装和使用。首先,我们可以通过点击电脑桌面的“计算机”或“文件资源管理器”,然后右键点击“属性”,即可查看操作系统的基本信息,包括版本、安装日期、计算机名等。

此外,我们还可以通过快捷键“Win + R”打开“运行”对话框,输入“msinfo32”命令,即可查看更详细的系统信息,包括操作系统的版本、内核、注册人、授权信息等。

另外,一些第三方软件如AIDA64、Everest等也可以帮助我们查看操作系统的详细信息,包括组件、补丁、驱动程序等。
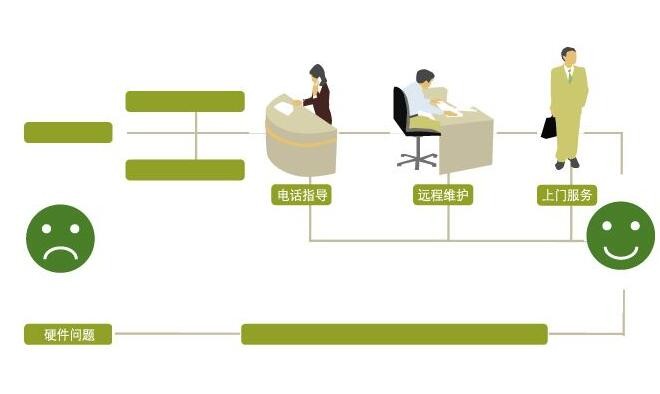
软件环境对于电脑的运行和应用非常重要,了解电脑的软件环境可以帮助我们更好地管理和优化系统。首先,我们可以通过打开任务管理器来查看当前正在运行的程序和进程。在任务管理器中,我们可以看到每个程序的占用资源情况,如CPU、内存、磁盘、网络等。

此外,我们还可以通过打开“系统配置”(msconfig)来查看开机启动项和服务。在“系统配置”界面中,我们可以禁用不需要的启动项和服务,提高电脑的启动速度和性能。

一些系统优化软件如CCleaner、Advanced SystemCare等也可以帮助我们查看电脑的软件环境,并提供相应的优化和清理功能。

网络连接是现代电脑必备的功能之一,了解电脑的网络连接可以帮助我们进行网络故障排查和优化。首先,我们可以点击电脑右下角的网络图标,查看当前连接的网络类型和速度。

此外,我们还可以通过打开“网络和共享中心”来查看网络连接的详细信息。在“网络和共享中心”界面中,我们可以看到当前连接的网络名称、IP地址、子网掩码等。

一些网络工具如ping、tracert、netstat等也可以帮助我们查看网络连接的状态和信息,排查网络故障。
总结归纳:查看电脑配置详细指南对于了解和管理电脑非常重要。通过了解硬件配置、操作系统、软件环境和网络连接,我们可以全面了解电脑的性能和使用情况,并根据需要进行相应的优化和升级。同时,定期查看和更新配置信息也是必要的,以保证电脑的正常运行和性能提升。
标题:如何查看本电脑配置(查看电脑配置详细指南)
地址:http://www.greeer.com/bingxiang/118591.html