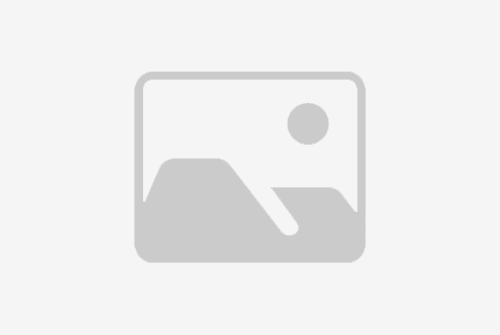摘要:本文将详细介绍如何在Windows 7操作系统下清理C盘空间,以达到高效节省空间且不影响系统正常使用的目的。首先,通过清理临时文件和回收站等无用文件,可以迅速释放大量空间。其次,通过清理系统日志和错误报告等系统文件,不仅能够节省空间,而且能提升系统的稳定性和性能。接着,我们将介绍如何优化系统设置,如关闭系统恢复功能和调整虚拟内存大小等,以进一步释放空间。最后,我们将介绍如何使用软件工具进行磁盘清理和碎片整理,以确保C盘的空间得到最大的利用。

清理临时文件和回收站是清理C盘空间的第一步。临时文件是在系统和应用程序运行过程中产生的,通常都是无用的。可以通过以下步骤来清理临时文件:

1. 在开始菜单的搜索框中输入“%temp%”并回车,打开临时文件夹。
2. 选择所有文件并删除。
回收站中的文件是被删除但尚未永久删除的文件。清空回收站可以释放大量空间:
1. 右击回收站图标,选择“清空回收站”。
系统日志和错误报告是Windows 7系统记录和存储的重要文件,但它们往往占用大量空间。可以通过以下步骤来清理系统日志和错误报告:

1. 在开始菜单的搜索框中输入“eventvwr.msc”并回车,打开事件查看器。
2. 在左侧导航栏中选择“Windows 日志”,然后选择“应用程序”。
3. 右击日志文件并选择“清除”。
对于错误报告,可以通过以下步骤来清理:
1. 在开始菜单中搜索“控制面板”并打开。
2. 在控制面板中选择“系统和安全”,然后选择“操作中心”。
3. 在左侧导航栏中选择“维护”。
4. 在“问题报告和解决”部分,点击“查看问题报告”。
5. 点击“清除所有问题报告”。
优化系统设置可以进一步节省C盘空间。以下是一些可行的优化方法:
1. 关闭系统恢复功能:在控制面板的“系统和安全”中选择“系统”,然后在左侧导航栏中选择“系统保护”,关闭C盘的系统保护功能。

2. 调整虚拟内存大小:在控制面板的“系统和安全”中选择“系统”,然后在左侧导航栏中选择“高级系统设置”、“高级”选项卡下的“性能设置”,点击“更改”按钮,选择“自定义大小”并设置初始大小和最大大小,建议将虚拟内存设置为物理内存的1.5倍。

3. 清理无用的启动项:在开始菜单的搜索框中输入“msconfig”并回车,打开系统配置工具。在“启动”选项卡中,取消勾选不需要自动启动的程序。

除了以上方法,还可以使用磁盘清理工具和碎片整理工具来进一步优化C盘空间的使用:
1. 下载并安装磁盘清理软件,如CCleaner。
2. 打开软件并选择要清理的项目,如临时文件、浏览器缓存等。
3. 点击“运行清理”按钮进行清理。
4. 下载并安装碎片整理软件,如Auslogics Disk Defrag。
5. 打开软件并选择要进行碎片整理的磁盘,点击“碎片整理”按钮。
6. 等待碎片整理完成。
通过清理临时文件和回收站、清理系统日志和错误报告、优化系统设置以及使用软件工具进行磁盘清理和碎片整理,我们可以高效地节省C盘空间而又不影响系统的正常使用。这些方法不仅可以释放大量空间,还能提升系统的稳定性和性能。建议定期进行C盘清理,以保持系统的良好状态。
标题:win7怎么清理c盘空间而不影响正常使用(Win7清理C盘空间,高效节省且不影响使用)
地址:http://www.greeer.com/fuwu/128858.html