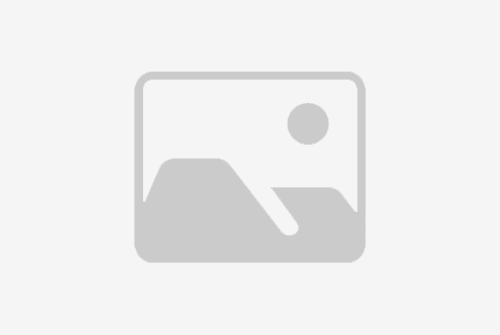文章摘要:本文将详细阐述Windows 7系统清理C盘空间的攻略。首先介绍了清理C盘空间的重要性,并提供了一些常用工具和技巧。然后,从四个方面,即删除临时文件、清理系统文件、清理回收站和使用磁盘清理工具,提供了详细的操作步骤和注意事项。最后,总结了W7清理C盘空间的关键要点和建议。
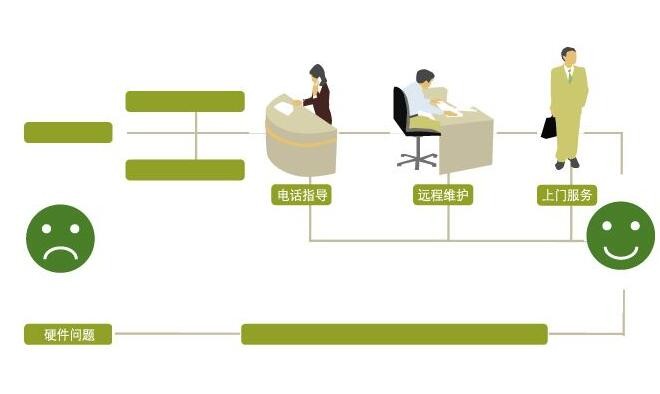
删除临时文件是释放C盘空间的常用方法之一。在Windows 7系统中,我们可以通过以下步骤完成:首先,打开“开始”菜单,搜索并打开“运行”命令;其次,输入“%temp%”并点击“确定”按钮,进入临时文件夹;接下来,按住Ctrl+A全选临时文件并按下Shift+Delete永久删除。此外,还应注意定期清理浏览器缓存和下载文件夹中的临时文件。

此外,我们还可以使用一些专门的临时文件清理工具,如CCleaner等。这些工具通过扫描系统中的临时文件,并提供了自动清理功能,帮助用户快速释放C盘空间。在使用此类工具时,请务必注意选择可靠的来源,并定期更新软件版本。

除了临时文件,Windows 7系统还存在许多可以清理的系统文件。这些文件包括更新文件、错误报告文件和日志文件等。在清理系统文件之前,我们需要按照以下步骤开启系统文件清理功能:首先,打开“计算机”或“我的电脑”;其次,右键点击C盘并选择“属性”;接下来,点击“磁盘清理”按钮,系统将自动扫描可清理的文件;最后,勾选要清理的文件类型并点击“确定”按钮,系统将进行清理工作。

需要注意的是,清理系统文件可能会导致某些功能或应用程序出现问题,请谨慎选择要清理的文件类型,并备份重要文件以防万一。

回收站是我们删除文件后的临时存储区域,但这些文件仍占据了C盘空间。为了释放空间,我们可以通过以下步骤清理回收站:首先,找到桌面上的回收站图标;其次,右键点击图标并选择“打开”;接下来,点击“清空回收站”按钮,系统将清空回收站中的所有文件。如果需要还原已删除的文件,请将文件恢复到原始位置,然后清理回收站。

Windows 7系统提供了内置的磁盘清理工具,帮助用户识别和清理占据C盘空间的文件和文件夹。要使用此工具,我们可以按照以下步骤进行操作:首先,打开“计算机”或“我的电脑”;其次,右键点击C盘并选择“属性”;接下来,点击“磁盘清理”按钮;最后,选择要清理的文件类型并点击“确定”按钮,系统将自动清理这些文件。

需要注意的是,磁盘清理工具只提供了一般的清理功能,并不能清理所有占据空间的文件。如果需要深度清理,我们还可以使用专业的磁盘清理软件,如Disk Cleanup等。

通过本文的阐述,我们了解了W7清理C盘空间的攻略。清理C盘空间是保持系统稳定和运行顺畅的重要步骤之一。我们可以通过删除临时文件、清理系统文件、清理回收站和使用磁盘清理工具来释放C盘空间。在操作时,需要注意选择正确的文件类型,并备份重要文件以防万一。选择可靠的工具和软件,定期清理,可以帮助我们保持系统的最佳状态。
标题:w7怎么清理c盘空间(W7清理C盘空间攻略)
地址:http://www.greeer.com/kongdiao/127274.html