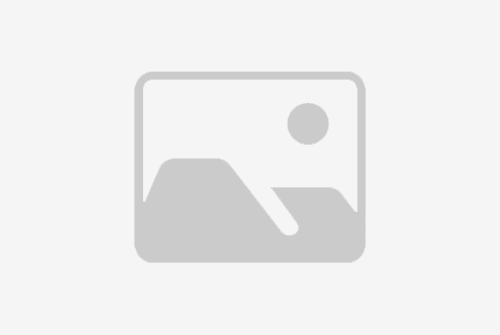本文将详细介绍Excel文档编辑保护密码的方法,以帮助用户保障文档的安全。首先,我们将简要概述整篇文章的内容。然后,从四个方面展开,分别为设置密码保护、编辑密码保护、删除密码保护以及解除密码保护。最后,我们将对Excel文档编辑保护密码方法进行总结归纳。

设置密码保护是Excel文档保护的第一步。在Excel中,我们可以通过以下步骤设置密码保护:第一,打开需要设置密码保护的文档;第二,选择“文件”选项卡,点击“信息”;第三,选择“保护工作簿”选项,然后选择“加密密码”;第四,输入你所需要的密码,点击确定。值得注意的是,密码设置要注意安全性和易记性,以免遗忘。

在设置密码保护的过程中,还有一些注意事项。首先,为确保密码的安全性,我们可以选择使用复杂密码或者使用密码生成器生成强密码。其次,如果我们共享文档,建议通过其他方式将密码传递给需要编辑文档的用户,以免密码泄露。

在一些情况下,我们可能需要对Excel文档进行部分编辑保护,即只允许特定的用户进行编辑。在Excel中,我们可以按照以下步骤进行编辑密码保护的设置:首先,打开需要进行编辑密码保护的文档;其次,选择“文件”选项卡,点击“信息”;然后,选择“保护工作簿”,并选择“管理工作簿权限”;最后,根据需要进行编辑权限的设置。这样,我们就可以在需要的情况下对Excel文档进行不同层次的编辑保护。

对于编辑密码保护,还有一些需要注意的事项。首先,我们要确保仅授权给可信赖的用户进行编辑,避免密码泄露或被不当使用。其次,如果需要修改或删除编辑密码保护,我们需要使用有效的验证方式进行验证。

有时候我们可能需要移除Excel文档的密码保护。以下是删除密码保护的步骤:首先,打开需要删除密码保护的文档;然后,选择“文件”选项卡,点击“信息”;接着,选择“保护工作簿”,然后选择“加密密码”;最后,输入之前设置的密码,点击确定。这样,我们就可以轻松地删除Excel文档的密码保护。

在删除密码保护的过程中,要确保我们确实拥有权限进行删除。否则,我们将无法成功删除密码保护。
当我们需要取消对Excel文档进行编辑保护时,我们可以进行解除密码保护的操作。以下是解除密码保护的步骤:首先,打开需要解除密码保护的文档;然后,选择“文件”选项卡,点击“信息”;接着,选择“保护工作簿”,然后选择“解除文件锁定”;最后,输入之前设置的密码,点击确定。这样,我们就可以解除Excel文档的密码保护,使其恢复正常的编辑状态。

需要注意的是,解除密码保护操作需要正确的密码,否则解除将会失败。此外,解除密码保护后,我们应该注意再次设置适当的保护措施。
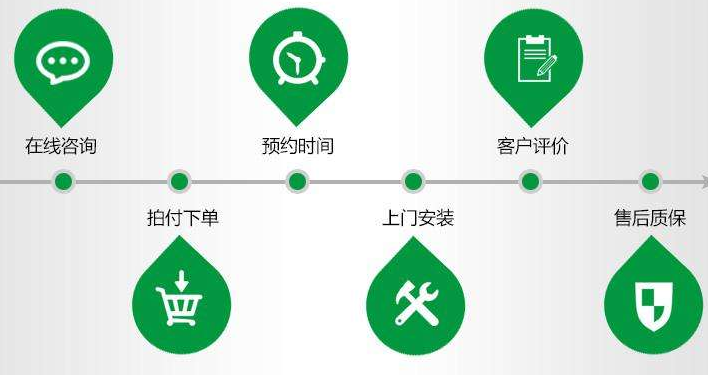
通过本文的阐述,我们详细介绍了Excel文档编辑保护密码的方法。首先,我们了解到设置密码保护是保护Excel文档的第一步,可以保护文档免受未授权的访问。然后,我们学习了如何进行编辑密码保护,以实现对文档的部分编辑保护。接着,我们了解了删除密码保护和解除密码保护的操作步骤,分别用于移除和取消文档的密码保护。最后,我们强调了密码设置要注意安全性和易记性,并提醒用户在共享文档时注意密码的传递方式。

通过本文所介绍的Excel文档编辑保护密码方法,我们可以更好地保护文档的安全性,防止未经授权的访问和编辑,提高文档的保密性和完整性。
标题:如何给excel文件加密码才可编辑(Excel文档编辑保护密码方法)
地址:http://www.greeer.com/ranqizao/153365.html