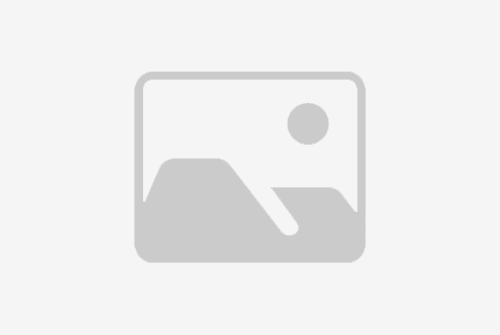# 电脑定时黑屏怎么设置?
在现代生活中,电脑已成为我们不可或缺的工具之一。然而,长时间不使用电脑时,屏幕一直亮着会消耗不必要的能源,同时也可能对显示器造成损害。为了节省能源并保护显示器,我们可以设置电脑定时自动黑屏。本文将详细介绍如何在不同操作系统中设置电脑定时自动黑屏。

# Windows系统中的设置
## 步骤一:设置电源选项
在Windows系统中,我们可以通过设置电源选项来实现定时黑屏。首先,打开“控制面板”,然后选择“电源选项”。
## 步骤二:选择电源计划
在“电源选项”界面中,你可以看到不同的电源计划。选择一个适合你的计划,然后点击“更改计划设置”。
## 步骤三:设置关闭显示器的时间
在“更改计划设置”界面中,向下滚动找到“关闭显示器”选项。在这里,你可以选择在多长时间无操作后关闭显示器。例如,你可以选择10分钟无操作后关闭显示器。
## 步骤四:保存设置
设置完成后,点击“保存更改”按钮。现在,你的电脑将在指定时间内无操作后自动关闭显示器,从而节省能源。
# macOS系统中的设置
## 步骤一:打开系统偏好设置
在macOS系统中,我们可以通过“系统偏好设置”来设置定时黑屏。首先,点击屏幕左上角的苹果图标,然后选择“系统偏好设置”。
## 步骤二:选择节能器
在“系统偏好设置”界面中,找到并点击“节能器”图标。
## 步骤三:设置显示器睡眠
在“节能器”界面中,你可以看到“电脑睡眠”和“显示器睡眠”两个选项。选择“显示器睡眠”选项,然后设置一个合适的时间。例如,你可以选择10分钟后显示器自动关闭。
## 步骤四:保存设置
设置完成后,点击窗口左上角的关闭按钮。现在,你的Mac电脑将在指定时间内无操作后自动关闭显示器,从而节省能源。
# Linux系统中的设置
## 步骤一:安装xset
在Linux系统中,我们可以使用xset命令来设置定时黑屏。首先,你需要安装xset。在终端中输入以下命令:
```bash
sudo apt-get install x11-xserver-utils
```
## 步骤二:设置定时黑屏
安装完成后,在终端中输入以下命令来设置定时黑屏:
```bash
xset dpms force off +10
```
这个命令将在10分钟后强制关闭显示器。你可以根据需要更改时间。
## 步骤三:设置自动执行
为了使这个设置在每次开机时自动执行,你可以将其添加到启动脚本中。在终端中输入以下命令:
```bash
sudo nano /etc/rc.local
```
在打开的文件中,添加以下行:
```bash
xset dpms force off +10
```
保存并关闭文件。现在,每次开机时,你的Linux电脑都会在10分钟后自动关闭显示器。
# 结论
通过以上步骤,你可以在不同的操作系统中设置电脑定时自动黑屏。这不仅有助于节省能源,还可以保护显示器免受长时间亮屏的损害。希望这篇文章能帮助你实现电脑定时自动黑屏的设置。
标题:电脑定时黑屏怎么设置?如何设置电脑定时自动黑屏以节省能源?
地址:http://www.greeer.com/bigualu/218020.html